- Mysql Windows
- Php Windows Apache
- Running Mysql On Windows 10
- How To Install Mysql On Windows
- Installing Mysql Module Php Windows 10
by Ruslan Yakushev
I tried to manually install latest version of Apache,PHP7 with MariaDB on a Windows 10 machine, and when i try to run latest phpmyadmin setup script, it return: Fatal error: Uncaught Error: Call to. How to install PHP to run as Apache Module on Windows 10. Install MySQL on Windows 10; How to install PHP to run as Apache Module on Windows 10 - How to Install. It should get you up and running with a Apache/PHP/MySQL install in no time. You could even compare the WampServer config files with your own to see where you originally went wrong. Share| improve this answer.
Introduction
While Microsoft® SQL Server® 2008 is the recommended database to use when hosting PHP applications on an Internet Information Services 7 (IIS 7) and above Web server, you can also use MySQL as the database. Currently, many popular PHP applications use MySQL Server for data storage. Using MySQL requires hosting providers to include MySQL database support with the hosting packages.
MySQL cannot currently be installed with the Microsoft® Web Platform Installer (Web PI). This article provides guidance for installing MySQL manually.
Install MySQL Server on Windows Server 2008 or Windows Server 2008 R2
It is recommended that you install MySQL on a dedicated server rather than installing MySQL on the same server that is running IIS. The separation of database server and Web server makes overall installation more secure and manageable and avoids resource contentions between the database and Web server processes.
- Download MySQL Community Server. We recommend downloading Windows® Installer.
- Start Windows Installer, or extract all the files from the archive, and then start Setup.exe.
- You can use a Typical Setup or customize the installation to suit your needs.
- Once the installation wizard is completed, it is recommended that you leave the Configure the MySQL Server now check box selected.
Configure a MySQL Instance
Run the MySQL Server Instance Configuration Wizard, and then choose the configurations options that most closely match your environment.
For more information, see the Server Instance Configuration Wizard.
Best practice recommendations are as follows:- Click Next in the Instance Configuration Wizard.
- Select Detailed Configuration, and then click Next.
- Select a server type that best suits your environment. It is recommended to set up a separate MySQL server; when prompted to select a server type, select Dedicated MySQL Server Machine, and then click Next.
Select a database option, and then click Next.
- Select either the Multifunctional Database or Transactional Database Only options if you are using the InnoDB storage engine or the high-speed MyISAM storage engine (for example, if the Web applications on your server require multi-statement transactions, advanced isolation levels and row-level locking, foreign key constraints, or atomic, consistent, isolated, and durable [ACID] features). These options provides fully ACID transactional capabilities, but at the cost of more aggressive usage of disk space and memory.
- Otherwise, use the Non-Transactional Database Only option, which is optimized for high-performance SELECT operations. It has low overhead, in terms of memory usage and disk utilization, but at the cost of not supporting transactions.
Choose the option that sets the number of concurrent connections you need.
Note
Connections require memory; if the number you choose is too big, your server may not have enough memory.
- You may adjust networking settings to suit your environment or accept defaults, and then click Next.
- Select the default character set that best suits you, and then click Next.
- We recommend enabling both Windows options here. Select both check boxes, and then click Next.
- Type the password you want to use for the root account, and then click Next.
- Click Execute to apply your settings.
- Click Finish to close the wizard.
For PHP to work with MySQL, it is necessary to perform the following modifications to the Php.ini file:
- Confirm that the extension_dir points to the folder where all PHP loadable extensions are located, frequently in the Ext folder (for example, extension_dir='.ext').
- Enable dynamic extension for MySQL by uncommenting the corresponding line for the MySQL extension: extension=php_mysql.dll
- c. Save and close the Php.ini file.
Secure MySQL
- Remove the anonymous database account (if it exists). Open the MySQL command prompt by clicking Start -> All Programs -> MySQL -> MySQL Server 5.1 -> MySQL Command Line Client:
- Enter the password for the root account.
Once logged on to MySQL, use the following sequence of commands:
Next, restrict the root account to log on only from localhost. Open a MySQL command prompt, and use the following sequence of commands:
Change the name of the root user with the following sequence of commands from the command prompt:
Provision the User and Database
To provision a new user, type the following command from the MySQL command prompt:
The newly created user does not have any privileges on the MySQL server by default. To create a new database, type the following command:
To grant access to this database for a particular user, type the following command:
Configure PHP to Access MySQL
- Open the
c:phpphp.inifile with your favorite text editor. Uncomment the following lines by removing the semicolon:
- Restart the IIS service by clicking on Start, selecting the Search Field, typing iisreset, and then pressing ENTER.
If all went well, you should see the mysqli section on the PHP information page created earlier
http://localhost/phpinfo.php.Figure 1: The mysqli section on the PHP information page
Best Practices for MySQL
- Enable TCP/IP Networking — This is the default. Keep the TCP port that MySQL uses to listen at 3306. If the database will be running on a separate system from the Web server, select the Add firewall exception for this port check box.
- Include Bin Directory in Windows PATH — This makes the MySQL utilities available from the command prompt or from Windows PowerShell™.
- Create an Anonymous Account — The default is to keep this disabled. Adding anonymous user support may create a security risk for the database; additionally, enabling anonymous users causes the GRANT statements used to set up database to be unreliable.
See also
Aug 18, 2015
How install Apache 2.4 PHP 5.6 and MySQL 5.6.26 on Windows 10

Windows 10 has been released on the world and so an updated how to guide for installing Apache, PHP and MySQL on the latest release. In this post like previous we will cover installing all the programs individually. This will cover installing 64 bit versions of the programs.
Apache 2.4 Install
First download Apache 2.4 from http://www.apachelounge.com/download/ (httpd-2.4.16-win32.zip) Apache 2.4.16 VC11
This release is supported by the PHP 5.6 install from windows.php.net for Apache 2.4.
Extract the zip and copy it to the root of C:. This will be C:Apache24 when it is all done.
Microsoft Visual C++ 2012 Runtime
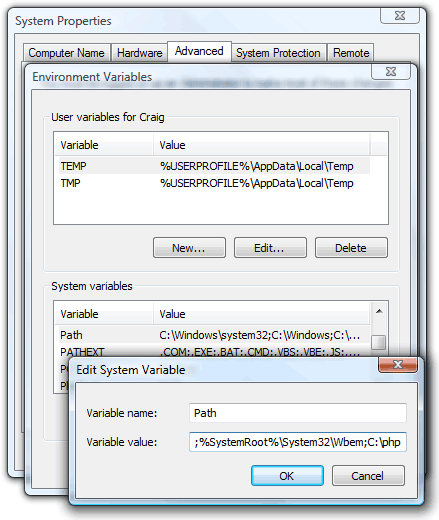
Download and install Microsoft Visual C++ VS 2012 x86 from https://support.microsoft.com/en-us/kb/2977003 this is required for Apache to run.
PHP 5.6.12 and higher
Download php-5.6.12-Win32-VC11-x86 from http://windows.php.net/download/ . Extract and rename folder to php and move to C:.
Edit Apache’s config file, c:Apache24confhttpd.conf and add the following lines to the bottom of the file.
2 4 | Next we need toregister the path where the applications reside.Thisisdone by editing the PATH variable. |
Add
to PATH in Environment variables. PATH ENVIRONMENT (Control Panel | System Properties | Advanced | Environment Variables | System variables | Path).
Example:
;c:php;c:apache24;c:apache24bin;
Save and reboot the system.
Next we need to input a value for ServerName variable. You will have to un-comment it. Save the changes to the config file. Next move to the Register Apache Service step.
Register Apache Service
Now let’s register Apache as a service. Open a command prompt and type.
If do not want Apache starting automatically at start-up/reboot:
Command line
Now lets check Apache settings by issuing the command, c:Apache24binhttpd -S
PHP Edits
Now we have to do a few edits to the php.ini file to tell it to load support for mysql and the location for the extensions. Since there is not a already set php.ini file we need to rename one of the two examples to php.ini.
Rename c:phpphp.ini-development to php.ini
Now let’s edit php.ini
Uncomment extension directory.